Dreamweaver 4.0 è probabilmente tra le applicazioni per la creazione e la gestione di siti web più interessanti sul mercato. Il programma fornisce una vasta serie di strumenti che permettono di gestire con professionalità ogni aspetto di un sito web professionale e di impatto.
Ma la vera potenza di Dreamweaver è la possibilità di espansione. La Macromedia (software house madre del prodotto) permette a chiunque abbia conoscenze e capacità di programmazione di realizzare delle estensioni. Questi piccoli programmi possono essere poi scaricati gratuitamente e vanno integrati con Dreamweaver che è così in grado di offrire una sempre maggiore gamma di prestazioni (al momento sono disponibili ben 500 estensioni!).
In questo articolo viene illustrato come gestire le estensioni e contiene con un piccolo esempio pratico relativo all'aggiunta, nelle nostre pagine HTML, di un pulsante che il visitatore potrà usare per stampare velocemente la pagina.
Prima di procedere però avremo bisogno di attivare un account presso il sito Macromedia a questo indirizzo. La registrazione è gratuita e ci permetterà di scaricare tutte le estensioni attualmente disponibili.
In precedenza le estensioni andavano copiate manualmente nella cartella del programma il che poteva creare dei problemi al momento della "disinstallazione" di determinate funzioni.
Fortunatamente oggi tutto il lavoro di installazione delle estensioni viene gestito da un comodo programma. I possessori di Dreamweaver possono scaricare l'ultima versione a questo indirizzo: http://www.macromedia.com/it/exchange/em_download/
Il programma in questione è Macromedia Extension Manager ed è obbligatorio per utilizzare le estensioni.
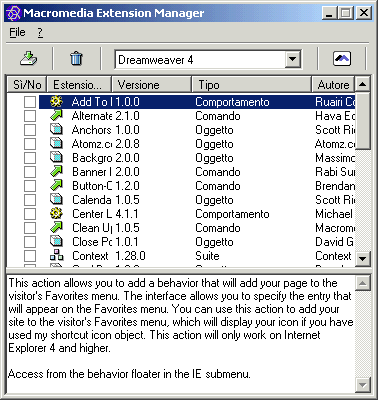
Dopo aver installato (ed abilitato) un'opzione basterà avviare Dreamweaver e vedremo che sono state aggiunte delle voci ai menu e/o alle barre degli oggetti. Potremo quindi utilizzare queste nuove funzioni come gli altri comandi del programma.
Scaricare ed installare un estensione
Per lanciare l'Extension Manager basta cliccare sull'apposita voce presente nel menu del nostro sistema operativo (Macintosh o Windows).
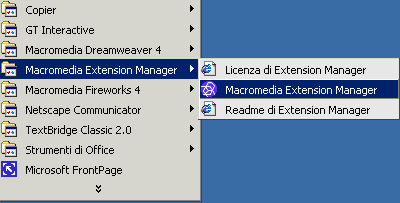
Subito dopo aver installato il programma non avremo alcuna estensione installata quindi dovremo premere il pulsante  Vai a Macromedia Exchange posizionato in alto e destra.
Vai a Macromedia Exchange posizionato in alto e destra.
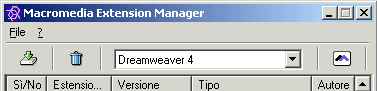
Il computer si collegherà ad internet e raggiungerà la pagina apposita del sito www.macromedia.it
Clicchiamo su Macromedia Exchange per Dreamweaver.
A questo punto, se siamo registrati, possiamo ricercare l'estensione che desideriamo oppure scorrere la pagina fino alla fine e scegliere una delle 5 estensioni più popolari.
Dopo aver cliccato sul titolo dell'estensione che ci interessa accediamo alla sua scheda tecnica.
Sulla destra vengono riepilogate le caratteristiche e troviamo i link per scaricare l'estensione in formato machintosh o windows.
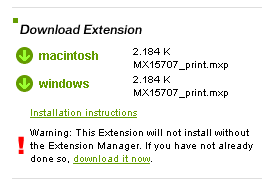
Dopo aver cliccato sul pulsante relativo al nostro sistema operativo possiamo scegliere se salvare il file .mxp sull'hard disk o aprirlo direttamente.

Se selezioniamo di aprire il file dal percorso corrente verrà lanciato (alla fine dello scaricamento in cache) il Macromedia Extension Manager e l'estensione verrà installata automaticamente (questa scelta è consigliata per i meno esperti).
Se decidiamo di salvare il file sull'hard disk invece dovremo installarlo successivamente. Basterà cliccare sul file salvato sull'hard disk ed ancora una volta verrà aperto automaticamente il Macromedia Extension Manager.
Abilitare o disabilitare un'estensione
Una volta che l'estensione è stata scaricata ed installata nell'Extension Manager basta avviare Dreamweaver e cercare dove è stato aggiunto il comando per utilizzare la nuova funzione.
Se non riusciamo a trovarlo basta avviare l'Extension Manager e cliccare sull'estensione
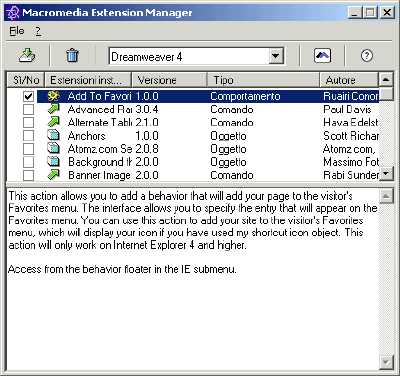
Nel riquadro in basso vedremo la descrizione dell'estensione, la sua compatibilità con i vari browser e la posizione dell'estensione nei menu di Dreamweaver.
In genere le estensioni aggiungono delle voci nei menu Comandi, Inserisci o nella finestra degli oggetti.
Possiamo ripetere il procedimento di scaricamento ed installazione centinaia di volte e potenziare così il nostro Dreamweaver secondo le personali esigenze. Tuttavia installare estensioni (ce ne accorgeremo) implica "inserire" in Dreamweaver altre funzioni e quindi rallenta il caricamento e l'esecuzione del programma.
Come risolvere il problema? Facile, basta abilitare solo le estensioni di cui abbiamo bisogno.
Avremo notato che nell'elenco dell'Extension Manager abbiamo una casella di spunta (Si/No). Togliendo la spunta da questa casella l'estensione viene disabilitata. Questo significa che non viene caricata con Dreamweaver.
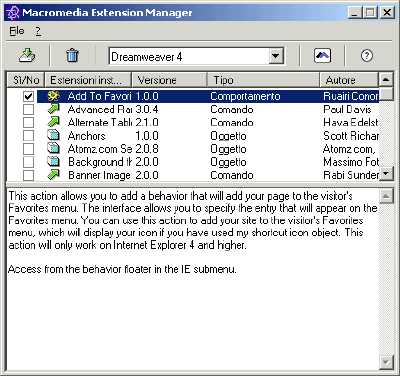
Tuttavia l'estensione rimane installata nell'Extension Manager e potremo successivamente riabilitarla semplicemente aggiungendo il segno di spunta.
In questo modo, ad ogni sessione di lavoro, potremo facilmente abilitare solo le estensioni che useremo mantenendo il nostro Dreamweaver veloce.
Eliminare un estensione
Infine è possibile eliminare definitivamente un estensione dall'Extension Manager.
Basta avviare l'Extension Manager, selezionare l'estensione e scegliere Elimina estensione dal menu File.
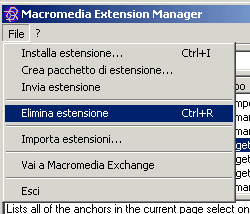
Installare un estensione
Abbiamo già spiegato che, una volta salvato il file sul proprio hard disk, basta cliccare su di esso ed automaticamente viene lanciato l'Extensione Manager che provvede ad installare l'estensione.
In alternativa, dopo aver scaricato il file .mxp sull'hard disk, è possibile:
- aprire l'Extension Manger
- scegliere Installa Estensione dal menu File
- ricercare e selezionare il file .mxp sull'hard disk
Infine, se viene installata o rimossa un estensione mentre Dreamweaver è aperto, si consiglia di chiuderlo e riavviarlo in modo da evitare errori.
Un esempio pratico: aggiungere il pulsante Print alle nostre pagine HTML
Mettiamo subito in pratica quanto appreso in questo articolo aggiungendo al nostro Dreamweaver l'estensione Print Link.
Prima di procedere dobbiamo assicurarci di:
- aver sottoscritto un account nel sito macromedia.it e di disporre di un nome utente e password (se non lo abbiamo fatto, la registrazione ci verrà proposta quando cercheremo di scaricare un estensione).
- aver scaricato ed installato l'ultima versione di Macromedia Extension Manager
- possedere una versione di Dreamweaver 3 o 4 (alcune estensioni funzionano anche sulla versione 2)
A questo punto apriamo il Macromedia Extension Manager selezionando l'apposita voce nel menu del nostro sistema operativo.
- Premiamo il pulsante /images/dmw/pulsante.gif Vai a Macromedia Exchange.
- Clicchiamo su Macromedia Exchange per Dreamweaver
- In alto a sinistra, nella casella Search Extensions digitiamo "print link"
- Verrà quindi visualizzato il titolo ed alcune informazioni sull'estensione ricercata, clicchiamo sul titolo Print Link per visualizzarne la scheda
- Sulla destra troviamo i pulsanti per scaricare l'estensione: clicchiamo su quello relativo al nostro sistema operativo
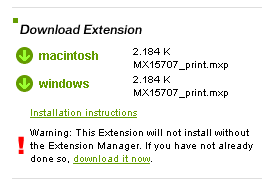
- Alla finestra che appare scegliamo di aprire il file dalla posizione corrente

- Scegliamo Accetta alla finestra che compare.
- Successivamente verrà automaticamente lanciato l'Extension Manager e l'estensione verrà installata.
Una volta completata la procedura controlliamo che nella finestra principale dell'Extensione Manager sia apparsa una riga relativa all'estensione appena scaricata ed installata.
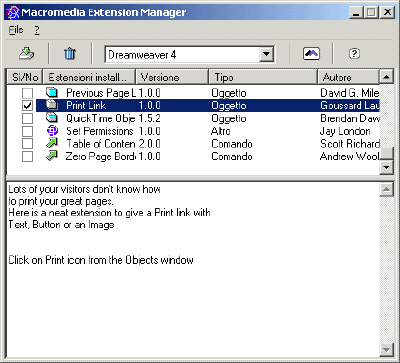
Assicuriamoci che la casella sulla sinistra sia selezionata altrimenti l'opzione non verrà caricata al prossimo avvio di Dreamweaver.
Inoltre nel riquadro in basso leggiamo che per utilizzare l'estensioni basta premere sull'icona della stampante presente nella finestra Oggetti.
Chiudiamo quindi l'Extensioni Manager e lanciamo Dreamweaver.

Come descritto in precedenza, nella finestra Oggetti troviamo l'icona di una stampante.
Digitiamo quindi qualcosa nella pagina HTML corrente. Ad esempio: "Sto testando la mia prima estensione di Dreamweaver".
Clicchiamo quindi sull'icona della stampante (nella finestra Oggetti).
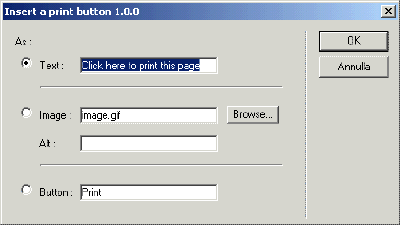
È apparso un pannello nel quale dobbiamo scegliere come dovrà apparire il pulsante per la stampa.
- Selezionando Text avremo del testo semplice (digitiamo qualcosa nella casella relativa, ad esempio "Clicca qui per stampare questa pagina").
- Selezionando Image potremo scegliere (con il pulsante Browse) un'immagine sul quale l'utente dovrà cliccare per stampare la pagina corrente. (Nella casella Alt potremo inserire il commento che apparirà quando l'utente posizionerà il mouse sopra l'immagine).
- Infine scegliamo Button per creare un pulsante e specifichiamone l'etichetta nella casella subito a destra.
Potete anche visualizzare un esempio del risultato.
Questo è solo un piccolo esempio delle potenzialità offerte dalle estensioni di Dreamweaver. Nei prossimi articoli installeremo ed impareremo ad usare estensioni decisamente più interessanti e potenti.
Radiografia di un'estensione
Le potenzialità offerte da questa porta aperta di Dreamweaver sulla creatività dei programmatori freeware è senza dubbio ampia. Prima di lanciarci, però, in un frenetico scaricamento di tutte le 500 estensioni attualmente disponibili memorizziamo alcune regole fondamentali.
- Più estensioni vengono installate ed abilitate e più Dreamweaver diventa lento. Cerchiamo quindi di utilizzare l'Extension Manger con intelligenza: scarichiamo pure tutte le estensioni che vogliamo ma abilitiamo solo quelle che ci servono in quella particolare sessione di lavoro.
- Chiudiamo e riavviamo sempre Dreamweaver dopo aver installato/disinstallato o abilitato/disabilitato un'estensione.
- Se dopo aver installato un estensione (ed esserci assicurati che questa è abilitata) non riusciamo a trovare in Dreamweaver il comando per lanciarla torniamo all'Extension Manager, selezioniamo l'estensione e leggiamo la descrizione che appare nel riquadro in basso. Oltre al compito che svolge e la compatibilità con i browser sarà indicato anche in quale menu è stata aggiunta la voce che la chiama.
- Prima di scaricare un estensione possiamo ottenere moltissime informazioni dalla sua scheda tecnica (la pagina in cui troviamo il pulsante per scaricarla) compresa la possibilità di visualizzare un esempio online: Sample URL. Oltre alla descrizione del funzionamento troviamo anche il nome dell'autore, la data ed altre informazioni.
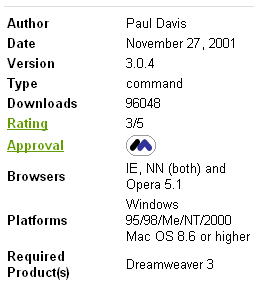
- Le estensioni che possiedono il simbolo
 Macromedia sono state approvate dalla software house che produce Dreamweaver e sono sicuramente più affidabili. Inoltre ogni estensione possiede un voto tra 0 e 5 che ne denota la qualità.
Macromedia sono state approvate dalla software house che produce Dreamweaver e sono sicuramente più affidabili. Inoltre ogni estensione possiede un voto tra 0 e 5 che ne denota la qualità. - Nella scheda tecnica troviamo anche la compatibilità con i vari browser: se lavoriamo con Dreamweaver significa che siamo dei professionisti quindi cerchiamo di mantenere una compatibilità con almeno i 3 maggiori browser mondiali (Internet Explorer, Netscape Navigator ed Opera). Non è professionale ne elegante restringere lo spettro di compatibilità del proprio sito web ad una marca software. Dreamweaver ci offre la possibilità di creare qualcosa di bello che sia visibile a tutti, sfruttiamola.